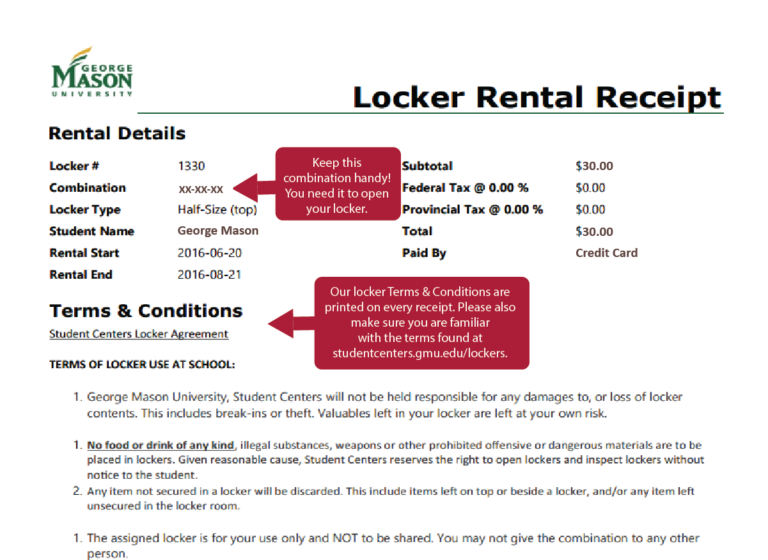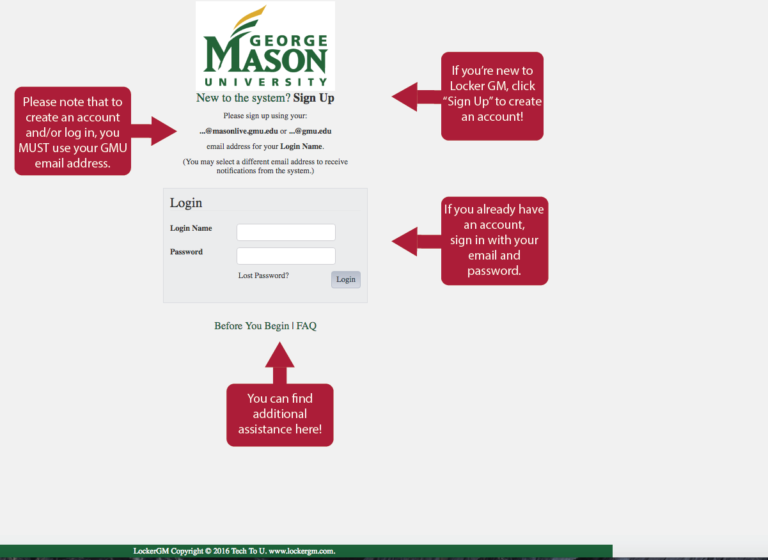Students and faculty can purchase lockers and review their locker information online through our locker rental system, Locker GM! Click here to access LockerGM or type gmu.lockergm.net into your web browser. The screenshots below provide instructions for how to operate LockerGM. You can click each image to zoom in if needed. Please note that your own LockerGM layout may look slightly different than the images provided below as LockerGM undergoes updates.
If you need assistance with the program outside of what is provided below, please contact Student Centers (703) 993-2921 or [email protected].
Logging In / Creating An Account
After you access gmu.lockergm.net in your web browser, you will see the following screen:
If you need to make your account, clicking “Sign Up” brings you to the following screen:
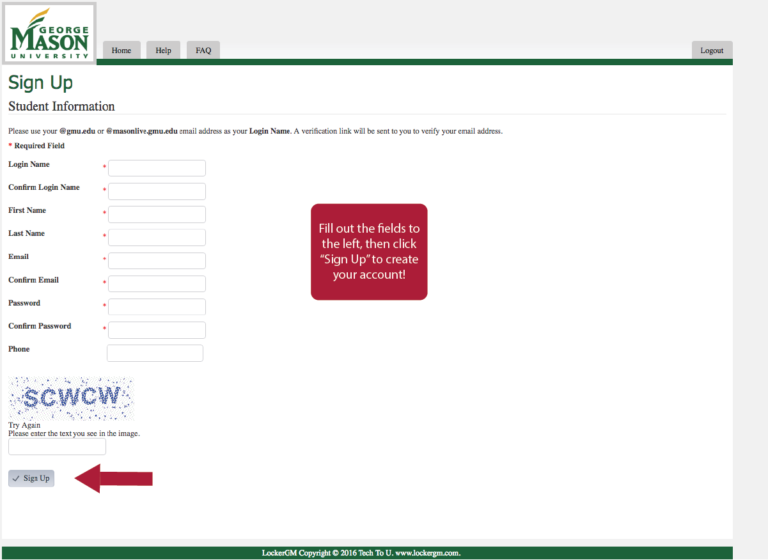
Once you’re signed in, you should see the following screen:
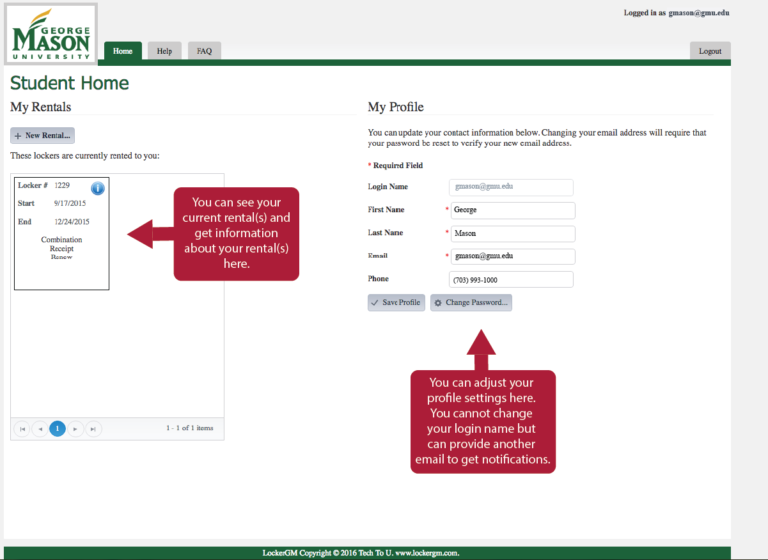
Buying a Locker
Are you ready to buy your locker? Review the screenshots below that take you step-by-step through the purchasing process.
Step 1. Once you sign in to LockerGM, you will see your home page:
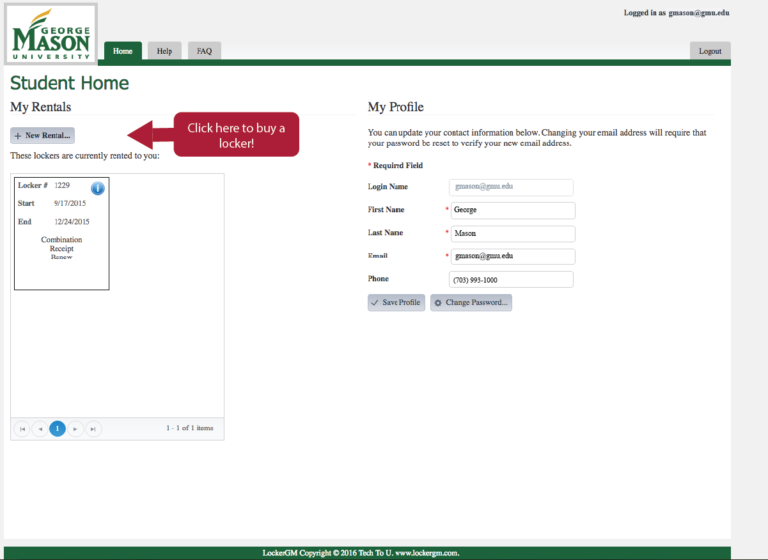
Step 2. You’ll be brought to this screen:
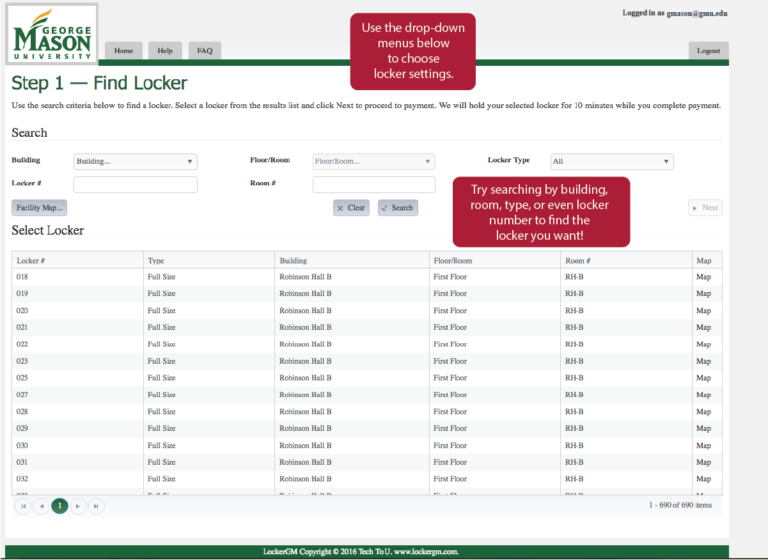
Step 3.
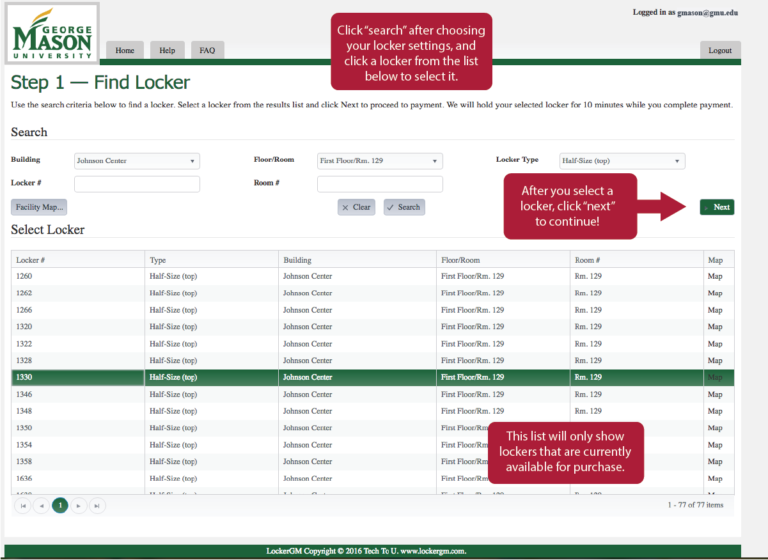
Step 4. Clicking “next” takes you to the payment screen:
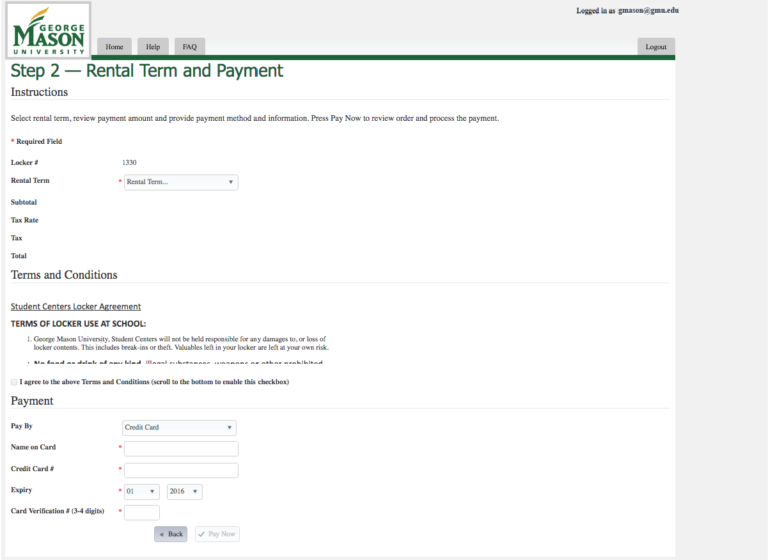
Step 5.
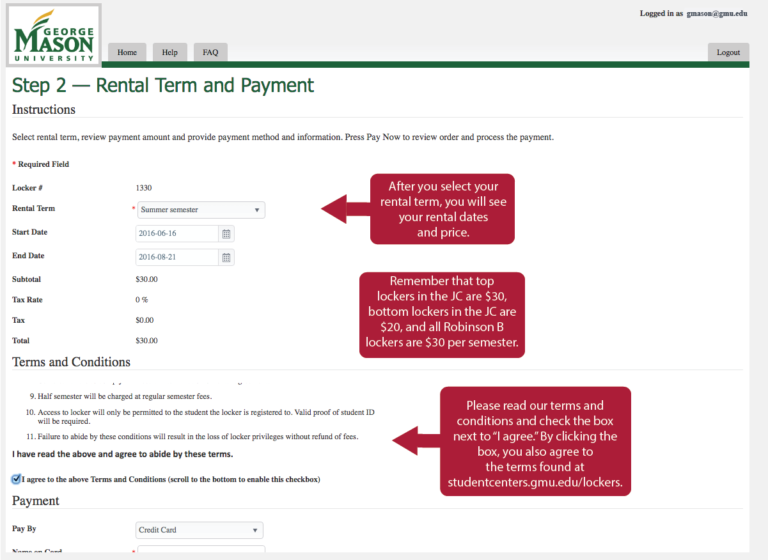
Step 6.
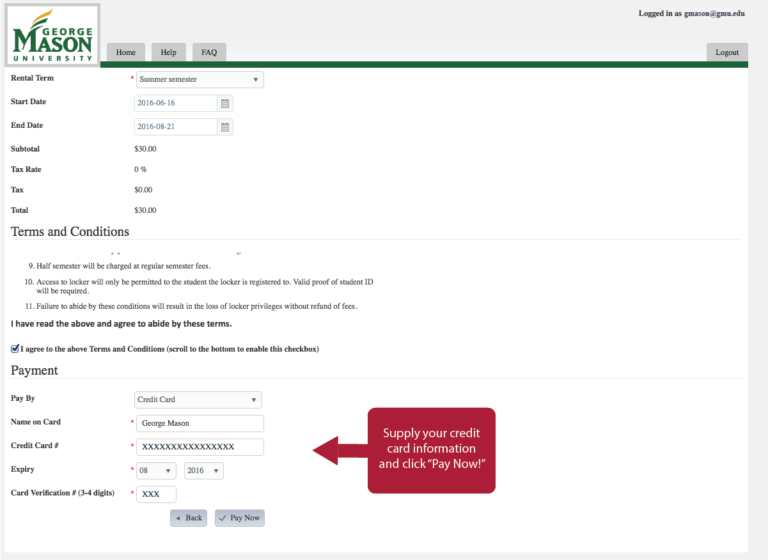
Step 7.
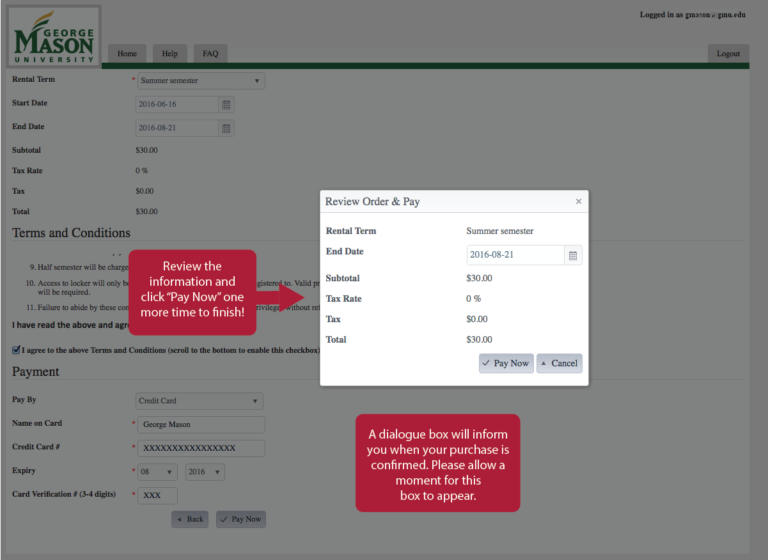
Step 8. After closing the dialogue box that appears, you should see a screen similar to this:
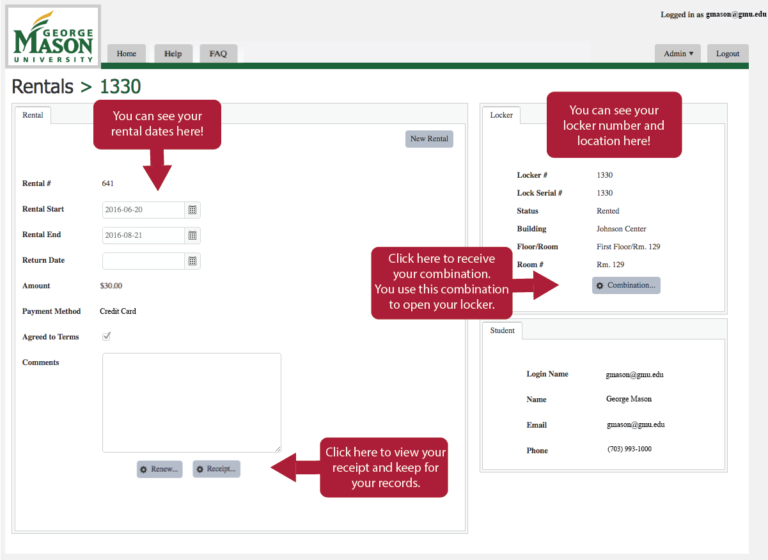
Step 9. Clicking “receipt” will download a copy of your receipt to your computer. You can print this out to keep for your records if you wish, or access it any time online. It will look similar to this:
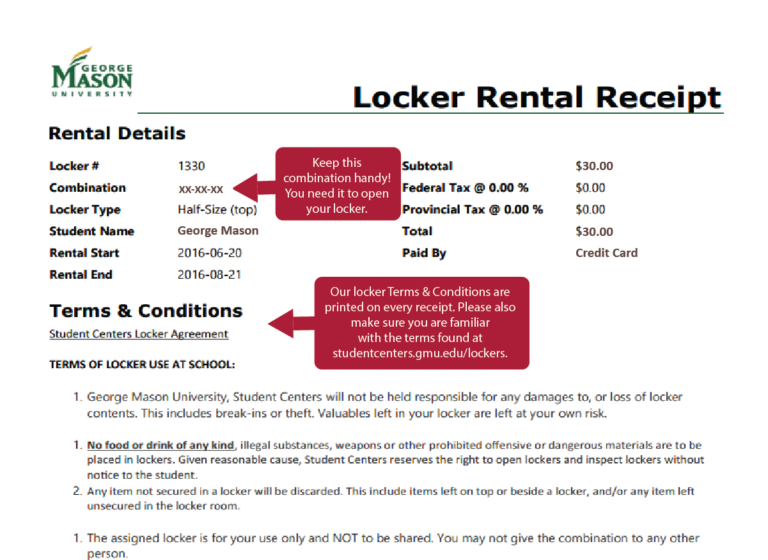
Renewing Your Locker
If your rental period is coming to an end and you want to keep the same locker next semester, you can renew it!
Step 1. Sign in to LockerGM (if you need help, see Logging In/Creating an Account above). Start at the home page:
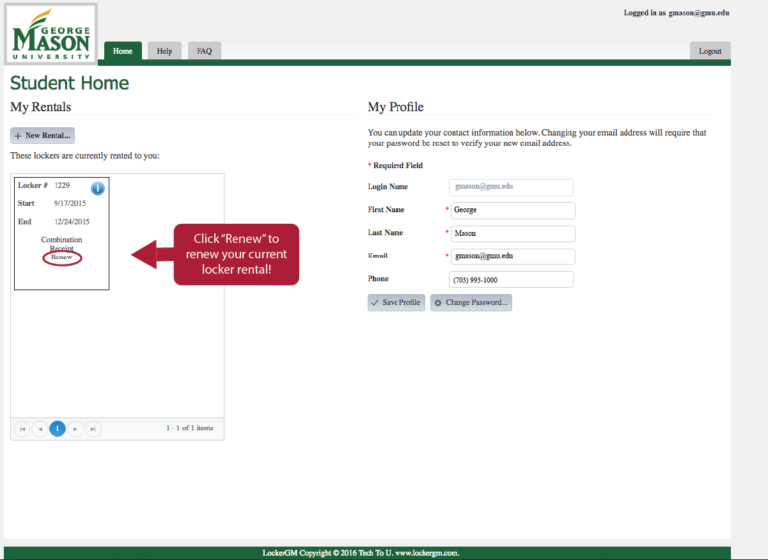
Step 2. Clicking “Renew” brings you to this screen:
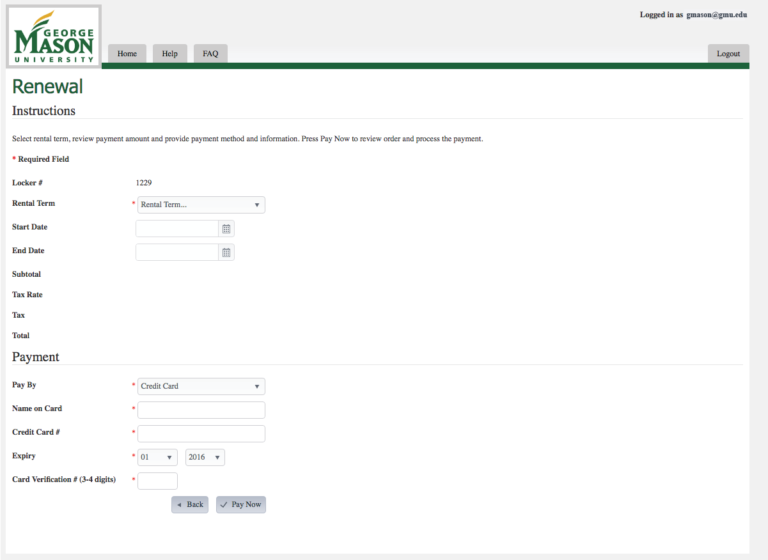
Step 3.
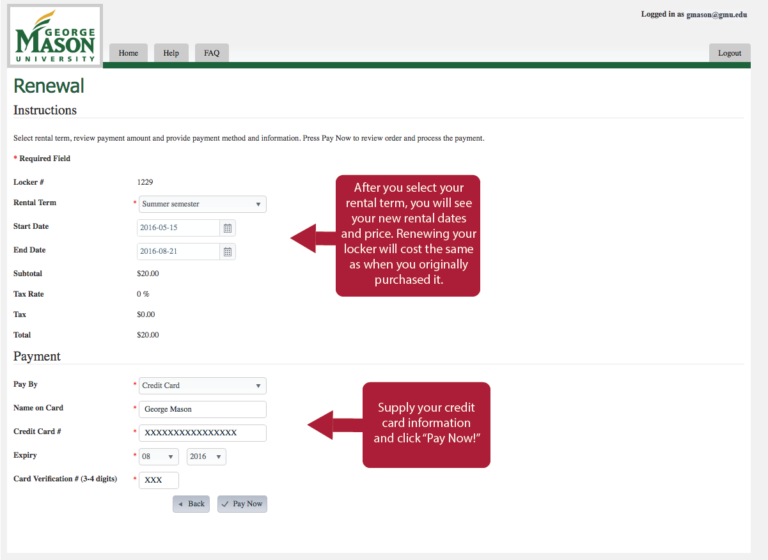
Step 4.
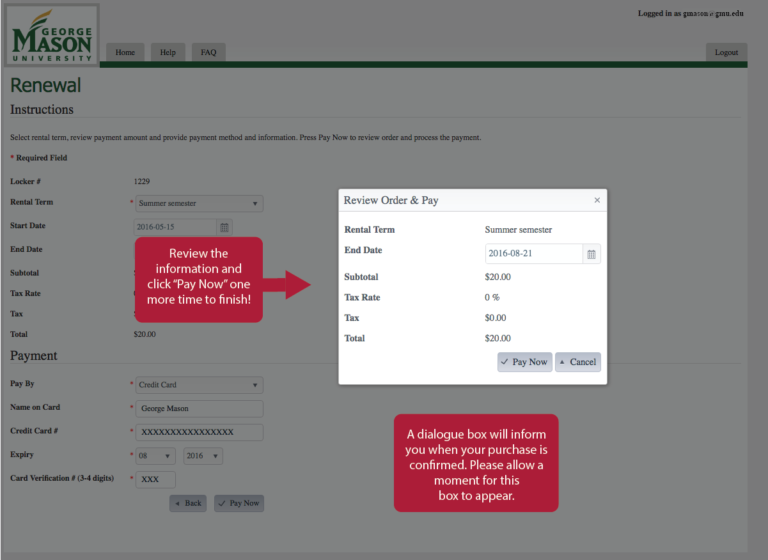
Step 5. After closing the dialogue box that appears, you should see a screen similar to this:
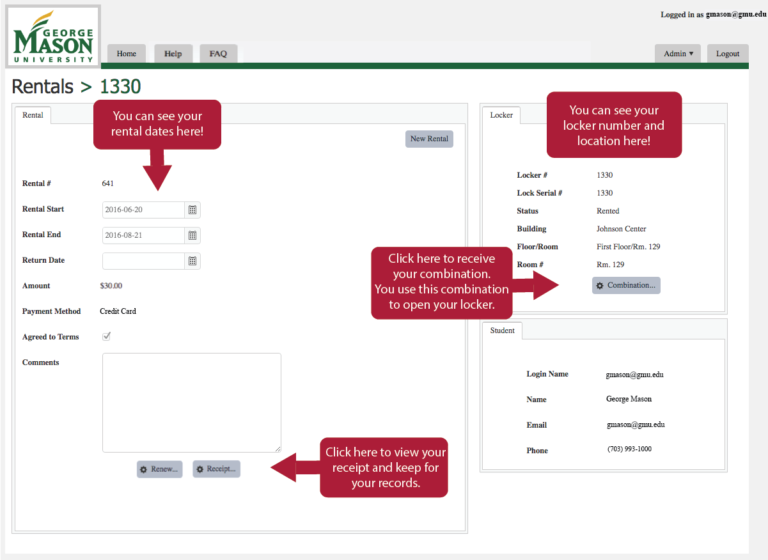
Getting Locker Information
You can use LockerGM at any time to view your locker information, like your locker number, location, combination, and receipt!
Step 1. Sign in to LockerGM (if you need help, see Logging In/Creating an Account above). You should see your home page:
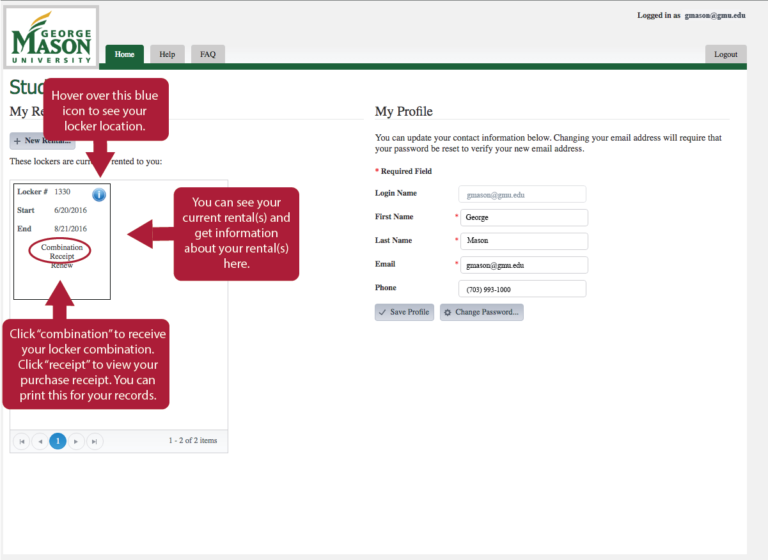
Step 2.
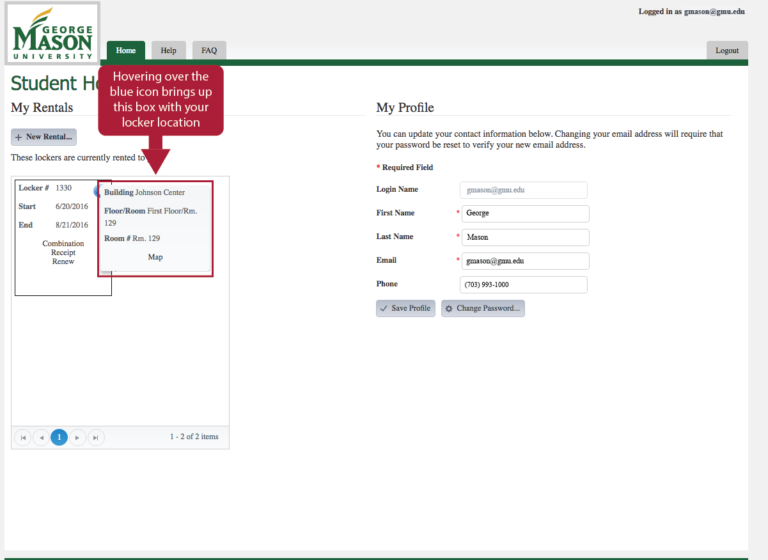
Step 3. Clicking “receipt” will download a copy of your receipt to your computer. You can print this out to keep for your records if you wish, or access it any time online. It will look similar to this: